Appsheet là một nền tảng cho phép bạn tạo các ứng dụng doanh nghiệp mà không cần biết lập trình. Bạn có thể sử dụng Appsheet để tạo các file cho các mục đích khác nhau, như quản lý dữ liệu, báo cáo, hóa đơn, phiếu thu chi… Trong bài viết này, chúng tôi sẽ hướng dẫn bạn cách tạo file trên Appsheet một cách đơn giản và hiệu quả.
Cách tạo file trên Appsheet bằng action
Action là một tính năng của Appsheet cho phép bạn thực hiện một hành động nào đó khi người dùng nhấn vào một nút hoặc một sự kiện nào đó. Bạn có thể sử dụng action để tạo file mới trong một table khác dựa trên các giá trị từ file hiện tại. Đây là cách tạo file trên Appsheet phổ biến và dễ dàng. Sau đây là các bước để tạo file trên Appsheet bằng action:
Bước 1: Đăng nhập vào tài khoản Appsheet của bạn và chọn app mà bạn muốn tạo file.
Bước 2: Trong menu bên trái, chọn Behavior > Actions và nhấn nút New Action để tạo một action mới.
Bước 3: Điền tên và mô tả cho action của bạn. Chọn table mà bạn muốn action hoạt động trên đó.
Bước 4: Chọn type là “set the value of some columns in this row”. Đây là loại action cho phép bạn tạo một file mới trong một table khác dựa trên các giá trị từ file hiện tại. Trong phần này chúng ta sẽ set giá trị ở hai cột:
Update =Now()
Trong đó nếu data của bạn nằm trong folder gốc thì sẽ phải dùng công thức sau: CONCATENATE("/Files/HD/",CONCATENATE([product_id],"-",TEXT([update],"yymmddhhmm")),".pdf")
Nếu data của bạn không nằm trong folder gốc thì hãy dùng công thức CONCATENATE("/appsheet/Data/",CONTEXT(appname),"/Files/HD/",CONCATENATE([product_id],"-",TEXT([update],"yymmddhhmm")),".pdf")
Bước 5: Tạo một action với loại giá trị là go to another view with in this app và điền công thức sau: LINKTOROW([Mã HĐ],"Hợp đồng_Detail")& "&at="&(NOW()+1)
Bước 6: Tạo một group và nhóm hai action này lại với nhau. Lưu ý các action ở phía trên sẽ đặt ở chế độ không hiển thị.
Như vậy chúng ta đã setup xong một phần action trong quá trình tạo file với Appsheet.
Cách tạo file trên Appsheet bằng automation
Automation là một tính năng mới của Appsheet cho phép bạn tự động hóa các quy trình kinh doanh bằng cách sử dụng các bot, trigger và task. Bạn có thể sử dụng automation để tạo file mới trong một table khác khi có một sự kiện nào đó xảy ra, ví dụ như khi có một file được thêm, sửa hoặc xóa. Đây là cách tạo file trên Appsheet tiên tiến và linh hoạt hơn. Sau khi chúng ta đã thực hiện xong với action hãy bắt đầu cài đặt phần automation.
Bước 1: Đăng nhập vào tài khoản Appsheet của bạn và chọn app mà bạn muốn tạo file.
Bước 2: Trong menu bên trái, chọn Automation > Bots và nhấn nút New Bot để tạo một bot mới.
Bước 3: Điền tên và mô tả cho bot của bạn. Chọn trigger là “Data change” để kích hoạt bot khi có sự thay đổi dữ liệu trong table.
Bước 4: Chọn table và condition để xác định khi nào bot sẽ hoạt động.Ở đây bạn nên chọn loại event là update only và chọn điều kiện như sau. [_THISROW_BEFORE].[File pdf]<>[_THISROW_AFTER].[File pdf]
Bước 5: Tạo một task mới trong bot và chọn type là “Create a new file”. Đây là loại task cho phép bạn tạo một file mới trong một table khác dựa trên các giá trị từ file hiện tại.
Bước 6: Chọn vào phần template ấn create để tạo mới phần template.
Bước 7: Trong phần File Folder Path chọn “/Files/HD/” từ phần action cài đặt phía trước.
Bước 8: phần File Name Prefix ta chọn CONCATENATE([product_id],"-",TEXT([update],"yymmddhhmm")) Sau đó lưu lại. Vào trong phần view của app để kiểm tra xem thử automation đã hoạt động chưa.
Kết luận
Trên đây là hai cách tạo file trên Appsheet mà bạn có thể áp dụng cho app của mình. Tùy vào mục đích và yêu cầu của bạn, bạn có thể chọn cách nào phù hợp hơn. Nếu bạn muốn biết thêm chi tiết về cách tạo file trên Appsheet, bạn có thể xem các video hướng dẫn trên YouTube . Chúc bạn thành công!
Video hướng dẫn:
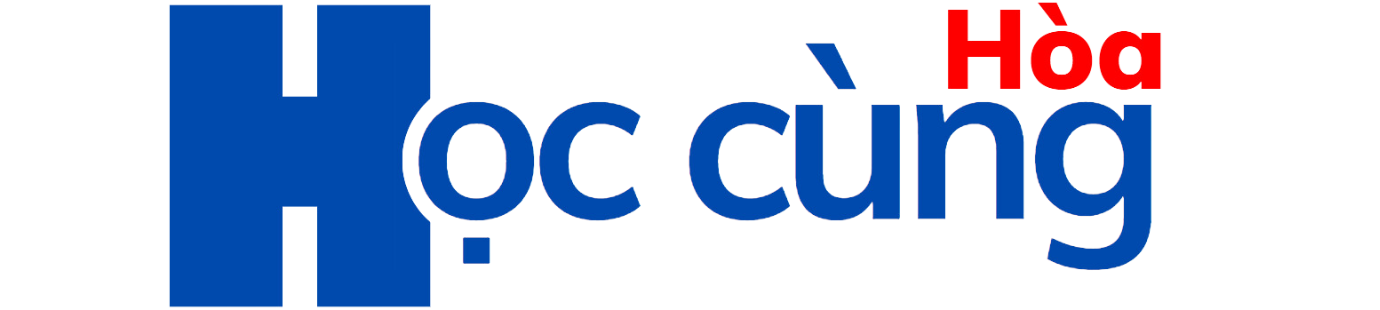

Dạ cho em hỏi xin file mẫu về thực hành tạo file in với ạ huhu
Trả lờiXóa